Cómo crear una factura de Freshbooks:una guía paso a paso
 La facturación es una de las mejores funciones de FreshBooks. Te explicamos el proceso paso a paso y te mostramos lo fácil que es crear una factura para tu negocio.
La facturación es una de las mejores funciones de FreshBooks. Te explicamos el proceso paso a paso y te mostramos lo fácil que es crear una factura para tu negocio. Como propietario de una pequeña empresa, sabe que sus clientes no le pagarán hasta que les envíe una factura. Afortunadamente, si usa un software de contabilidad, crear una factura es un proceso bastante sencillo, especialmente si usa el software en la nube de FreshBooks que hace que la contabilidad y la facturación sean una tarea fácil para su pequeña empresa.
No se preocupe si todavía está aprendiendo sobre FreshBooks. Señalaremos algunas de las mejores funciones de facturación que se encuentran en FreshBooks y le daremos una guía paso a paso para crear su primera factura.
5 funciones de facturación importantes que ofrece FreshBooks
A diferencia de algunas alternativas de FreshBooks en el mercado actual, FreshBooks no es solo un generador de facturas, sino una aplicación de contabilidad completa. Además de crear facturas de aspecto profesional, FreshBooks ofrece un montón de funciones realmente geniales que facilitan aún más el proceso de creación de facturas.
1. Plantillas de factura
FreshBooks solo ofrece dos plantillas de factura, Simple o Moderna, pero cualquier factura que personalice se puede guardar en FreshBooks como plantilla. Esto facilita la creación del estilo de factura que desea sin tener que volver a crearlo cada vez que factura a un cliente.
2. Facturas de aspecto profesional
Las facturas de FreshBooks tienen una apariencia profesional e incluyen toda la información estándar que deben mostrar las facturas, incluida la siguiente.
- Logotipo de la empresa
- Fecha de emisión
- Fecha de vencimiento
- Número de factura
- Campo de referencia
- Añadir línea de impuestos
- Términos
- Campo de notas opcional
También hay opciones para agregar un descuento o solicitar un depósito.
3. Recordatorios de pago atrasado
Aunque esto es opcional, no hay motivo para no aprovechar la función Recordatorios de pagos atrasados de FreshBooks. La función de recordatorios envía a sus clientes morosos hasta tres recordatorios en los intervalos que elija, con la opción de agregar un mensaje personal a cada recordatorio.
4. Facturas recurrentes
Si factura la misma cantidad mensual, trimestral o incluso anualmente, puede optar por hacer que cualquier factura sea recurrente. También hay una opción para guardar la información de la tarjeta de crédito de su cliente (con su autorización) para que la factura se pague automáticamente.
5. Cobrar cargos por pagos atrasados
Nuevamente, esto es opcional, pero no hay una buena razón para no usar esta función, que agregará automáticamente una tarifa fija o un porcentaje de tarifa atrasada a cualquier factura vencida. Por ejemplo, puede optar por agregar un cargo por mora una vez que la factura de su cliente vence cinco días.
Cómo crear una factura en FreshBooks para su negocio
Si está buscando un software de facturación fácil, FreshBooks lo tiene cubierto. Las facturas se pueden crear en minutos y tienen una apariencia profesional, y hay una variedad de opciones útiles disponibles. Para aquellos que buscan facturación móvil, la aplicación móvil FreshBooks es compatible con dispositivos iOS y Android y le permite crear una factura desde su teléfono inteligente o tableta.
Si está listo para crear facturas profesionales en FreshBooks, comencemos.
Paso 1:Haga clic en el botón Nueva factura
Una vez que inicie sesión en FreshBooks, tendrá acceso inmediato al panel donde podrá ver el estado de cualquier factura actual que se haya enviado.
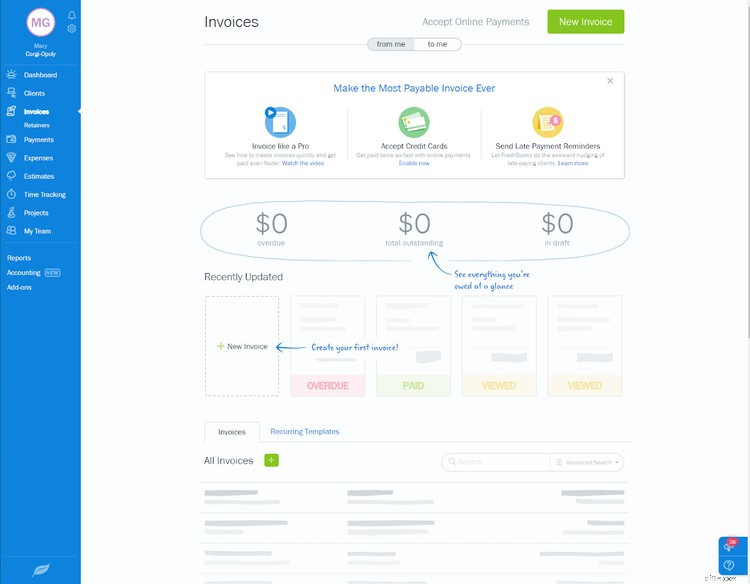
Para comenzar a ingresar una nueva factura, simplemente haga clic en el botón Nueva factura. No se preocupe si aún no ha agregado su cliente o producto a FreshBooks. Puede ingresar esa información al crear la factura.
Paso 2:Personaliza tu factura
Una vez que esté en la pantalla de facturación, puede comenzar a crear su factura. Lo primero que querrá hacer es agregar el logotipo de su empresa a la factura. Una vez que lo haga, se mostrará en todas las facturas posteriores, aunque puede cambiarlo en cualquier momento.
También querrá elegir la plantilla de factura de FreshBooks que desea utilizar. Puede elegir la plantilla de factura simple, que se muestra a continuación, o la plantilla de factura moderna, que le permite agregar una banda de color y una imagen más grande a la factura. También puede elegir un color de tema para su factura en este momento.
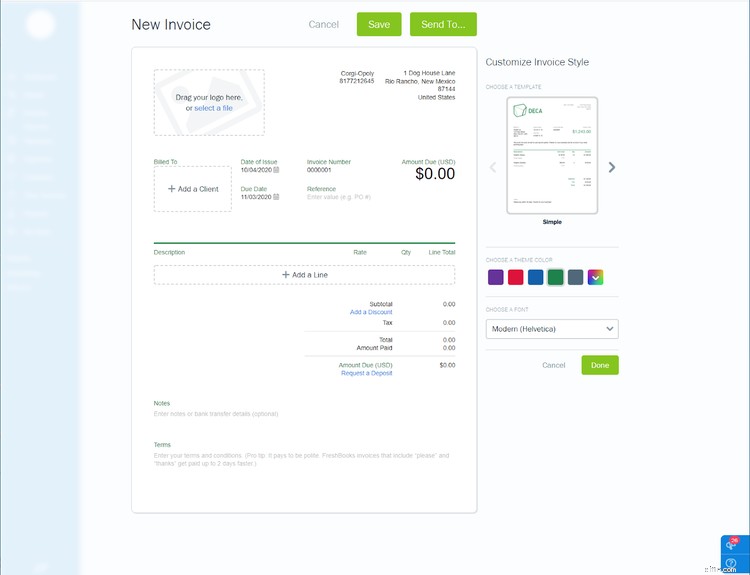
¿No te gusta la fuente predeterminada? Eso también se puede cambiar. Una vez que tenga su factura con el aspecto que desea, puede comenzar a agregar los detalles.
Paso 3:Ingrese los detalles de la factura
Aquí es donde ingresará la siguiente información.
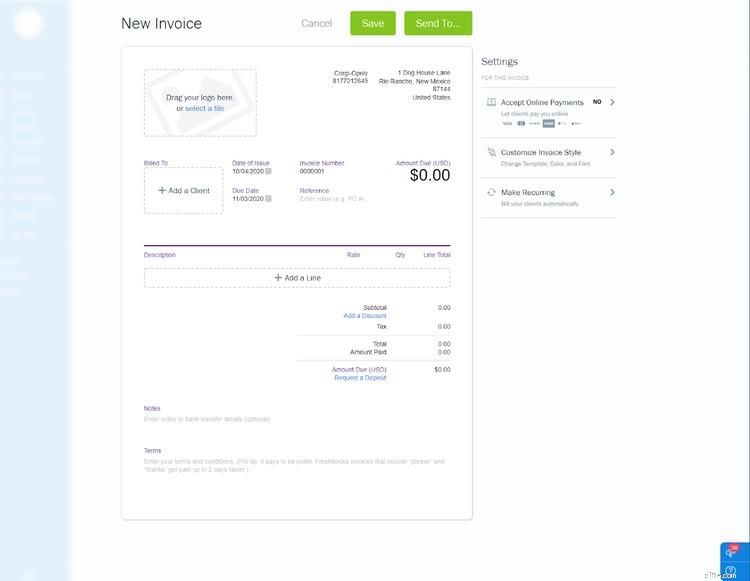
- Facturado a: Puede elegir entre un cliente existente o agregar uno nuevo en el campo Facturado a.
- Descripción: Ingresará su producto o servicio en esta línea, nuevamente eligiendo entre un producto o servicio existente o agregando uno nuevo. También deberá agregar la tarifa o el costo del artículo que se vende, la cantidad y el total.
- Añadir un descuento: Agregue un descuento a cualquier factura haciendo clic en la opción Agregar un descuento, que le permite ingresar un porcentaje de descuento.
- Solicitar un depósito: Finalmente, para trabajos más grandes, también tiene la opción de solicitar un depósito, que puede ser una cantidad fija o un porcentaje de la factura total.
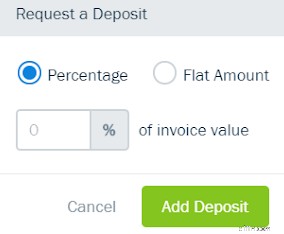
Paso 4:Acepte pagos en línea
FreshBooks ofrece una función de pago en línea opcional que funciona con PayPal, FreshBooks Payments de WePay y Stripe, con una opción para aceptar transferencias bancarias ACH también disponible. Toda la información de pago se puede ingresar y guardar en FreshBooks durante la configuración del producto.
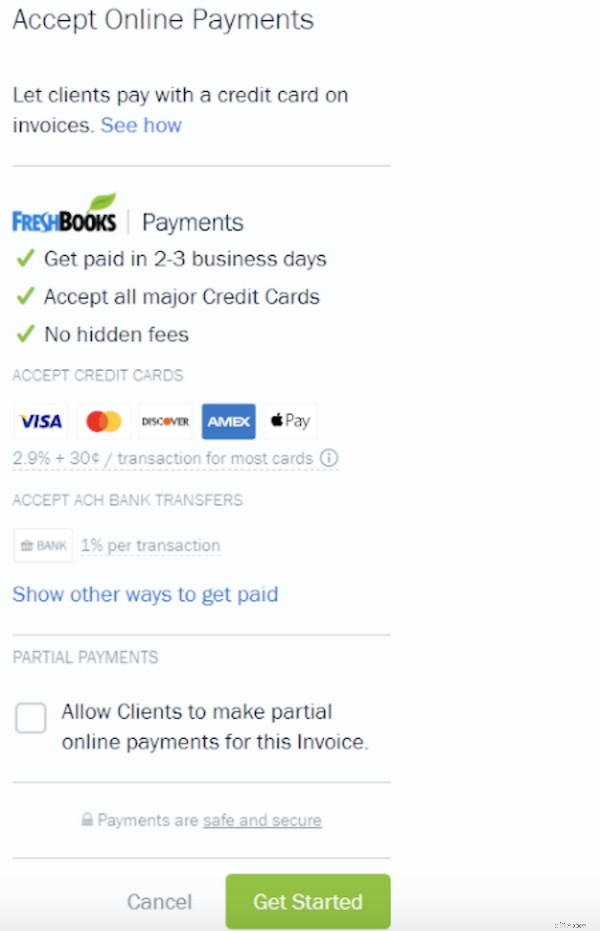
Si aún no ha configurado las opciones de pago en línea, puede hacerlo directamente desde la pantalla de facturación.
Paso 5:Hazlo recurrente
Supongamos que acaba de crear una factura por servicios de TI mensuales para uno de sus clientes. FreshBooks le permite hacer que esa factura sea recurrente. Aún mejor, si su cliente lo aprueba, puede guardar la información de su tarjeta de crédito y procesar su pago automáticamente cada mes, ahorrándole mucho tiempo y trabajo de seguimiento.
Paso 6:Envíalo a los clientes
Antes de enviar una factura, asegúrese de haber aprovechado cualquier otra opción disponible, como agregar una nota personalizada en la parte inferior.
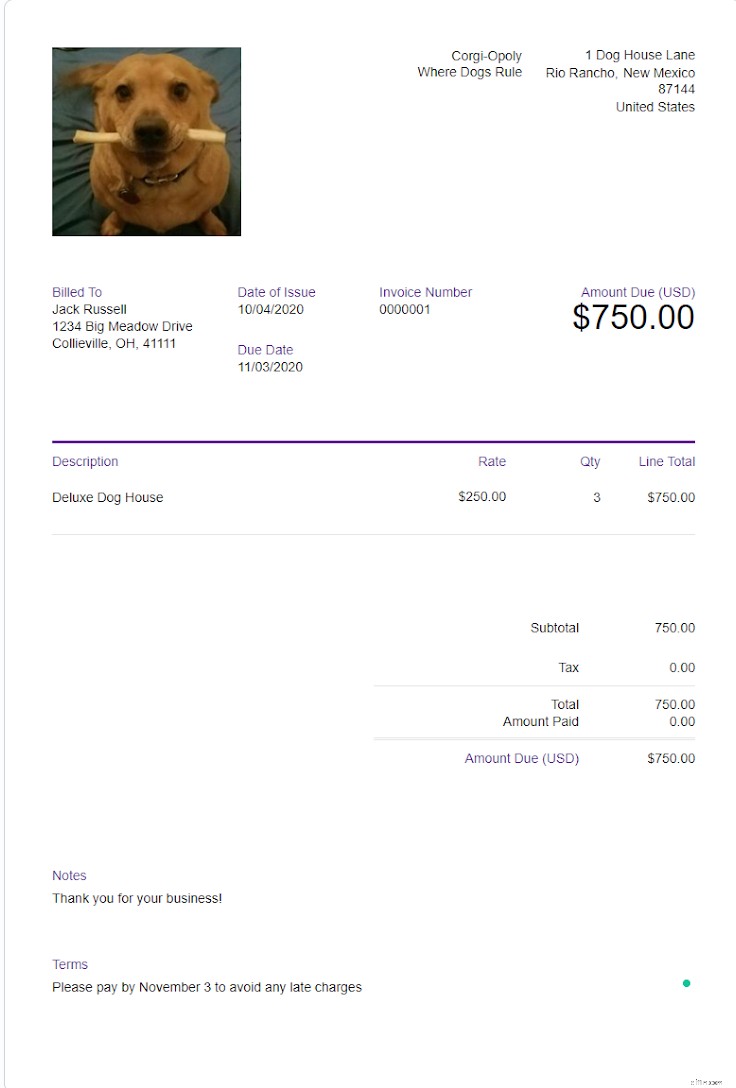
Si todo se ve bien, haga clic en el botón Enviar a y su factura se enviará por correo electrónico a su cliente. También puede imprimir y enviar la factura por correo si lo desea, pero si envía la factura por correo electrónico e incluye una opción de pago en línea, es probable que le paguen más rápido.
La opción Ver historial está disponible en la parte superior de todas las facturas, lo que le brinda una línea de tiempo de la factura. Una vez que la factura se haya enviado a su cliente, la línea de tiempo mostrará el estado Enviado. También sabrá si su cliente ha visto la factura porque el estado de la línea de tiempo cambiará de Enviado a Visto en esta sección.
FreshBooks puede crear facturas profesionales para sus clientes
Si la facturación en línea de fácil creación y diseño profesional es importante para usted, no busque más allá de FreshBooks. Con FreshBooks, la creación de una factura toma minutos y el proceso es lo suficientemente simple para que los nuevos usuarios lo comprendan incluso sin ningún conocimiento previo de la aplicación.
Si todavía está procesando facturas con aplicaciones de procesamiento de textos o de hojas de cálculo, es hora de hacer su vida un poco más fácil y comenzar a crear facturas profesionales de la manera más sencilla con FreshBooks.
Contabilidad
- Cómo comprar acciones:una guía paso a paso
- Cómo crear un presupuesto familiar (presupuestación fácil paso a paso)
- Cómo investigar acciones:guía paso a paso
- Cómo mejorar un 1% cada día (una guía paso a paso)
- Cómo salir de la deuda, ¡Rápido! Una guía paso a paso
- Cómo cambiar de banco:una guía paso a paso
- Cómo solicitar una tarjeta de crédito:una guía paso a paso
- Cómo endosar un cheque:una guía paso a paso
- Cómo obtener un préstamo personal:una guía paso a paso
-
 Cómo crear un estado de pérdidas y ganancias:paso a paso
Cómo crear un estado de pérdidas y ganancias:paso a paso Un estado de pérdidas y ganancias proporciona a las empresas una vista de los ingresos, gastos e ingresos durante un período de tiempo específico. Esta guía paso a paso explica cómo crear un estado de...
-
 Cómo crear una factura usando QuickBooks Online
Cómo crear una factura usando QuickBooks Online Si es usuario de QuickBooks Online, es probable que cree muchas facturas. Si no está seguro de por dónde empezar, simplemente siga nuestro proceso paso a paso. Si es nuevo (o incluso si no lo es), es...


