Cómo crear una factura usando QuickBooks Online
 Si es usuario de QuickBooks Online, es probable que cree muchas facturas. Si no está seguro de por dónde empezar, simplemente siga nuestro proceso paso a paso.
Si es usuario de QuickBooks Online, es probable que cree muchas facturas. Si no está seguro de por dónde empezar, simplemente siga nuestro proceso paso a paso. Si es nuevo (o incluso si no lo es), es posible que esté buscando instrucciones detalladas sobre cómo crear una factura.
El ascenso lo tiene cubierto. En nuestra guía paso a paso, lo guiaremos a través de la pantalla inicial de acceso a la factura, le mostraremos cómo agregar cargos adicionales, hacer que una factura sea recurrente y enviar un recordatorio a un cliente sobre una factura vencida.
Podría decirse que la facturación es lo más importante que hará en su software de contabilidad. Si está usando o considerando usar QuickBooks Online, le mostraremos el camino.
1. Accede a la opción de facturación
Su primer paso será acceder a la opción de facturación en QuickBooks Online. Al hacer clic en la pestaña Nuevo en la pantalla principal, aparecerá una lista de opciones en cuatro categorías:Clientes, Proveedores, Empleados y Otros.
En la columna Clientes, su primera opción es Factura. Haga clic en eso para comenzar a personalizar y escribir una factura.
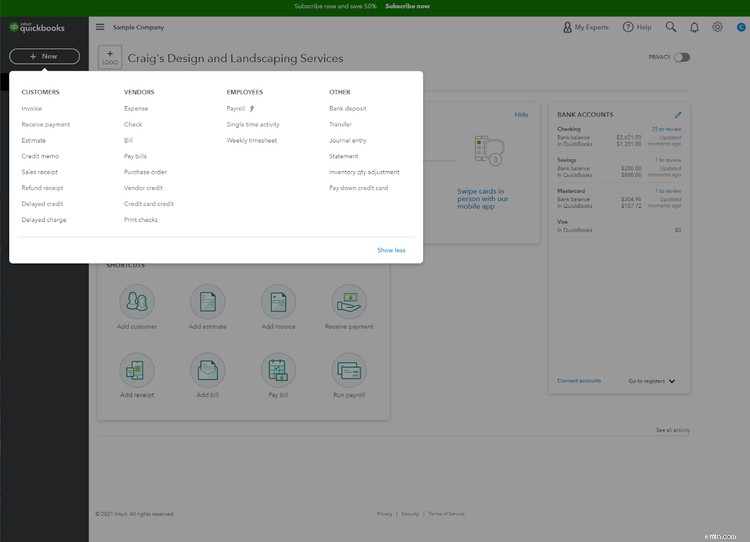
2. Elija la plantilla que desea utilizar
Puede configurar y personalizar cualquier factura de QuickBooks Online durante el proceso de configuración o esperar hasta que esté listo para ingresar una factura y elegir la opción Personalizar factura en la parte inferior de la pantalla.
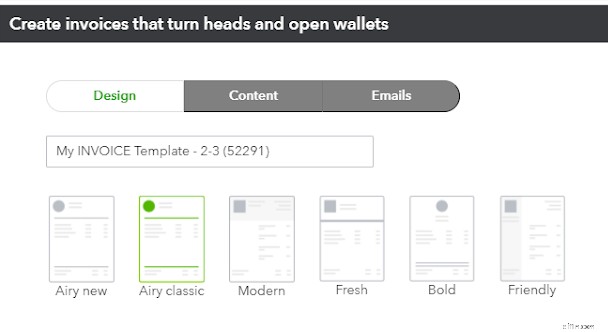
Lo primero que deberá hacer es elegir la plantilla que desea utilizar. QuickBooks Online ofrece seis plantillas para elegir.
- Nuevo
- Clásico
- Moderno
- Fresco
- Negrita
- Amistoso
Al hacer clic en cualquiera de las imágenes, se mostrará una factura de muestra con esa plantilla en particular, lo que facilitará la elección de la que más le guste.
Una vez que elija su plantilla de factura, estará listo para pasar al siguiente paso.
3. Completa el proceso de personalización
Ahora que ha elegido su plantilla, puede completar el proceso de personalización, que incluye cargar el logotipo de su empresa, elegir el esquema de color que desea usar y seleccionar una fuente. Incluso puede editar la configuración de impresión actual desde la pantalla de personalización.
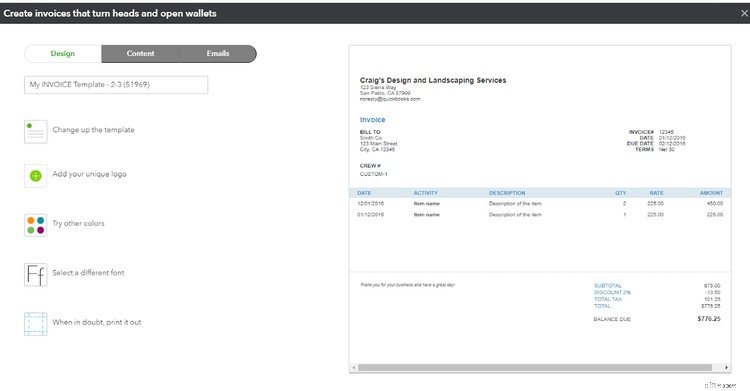
Cada vez que realice un cambio, la muestra de factura a la derecha de la pantalla se actualizará para reflejar sus opciones actuales. Tenga cuidado, puede pasar mucho tiempo jugando con estas opciones. Y recuerde, siempre puede regresar y actualizar cualquiera de las opciones elegidas, así que no se preocupe si no le gusta el formato de factura personalizado que está usando actualmente.
4. Crear una factura
Ahora que ha personalizado sus opciones de facturación, está listo para facturar a un cliente. El formato de factura en QuickBooks Online es intuitivo y le permite agregar un cliente, producto o servicio al mismo tiempo que ingresa la factura.
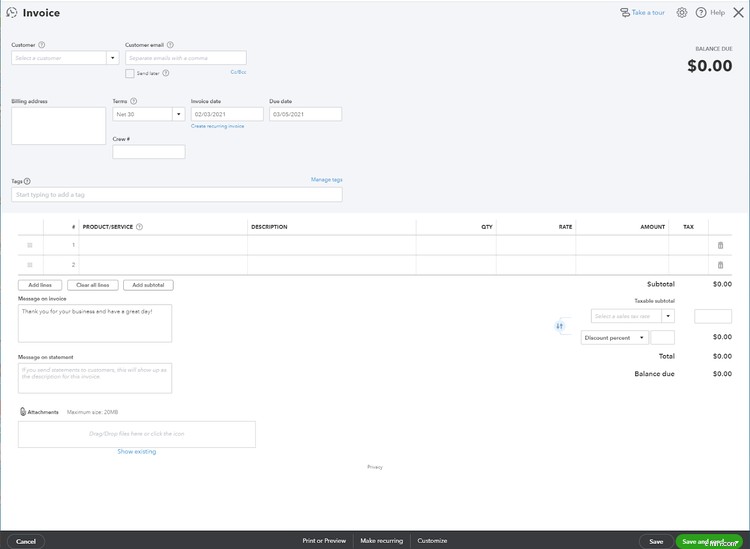
Puede usar el menú desplegable a la derecha de todos los campos de entrada de datos para ubicar los datos que está buscando, incluidos los términos de la factura y las fechas de vencimiento. Y para una entrega más rápida de la factura, asegúrese de agregar la dirección de correo electrónico de su cliente a la factura, para que pueda enviar la factura por correo electrónico de inmediato en lugar de perder más tiempo imprimiéndola y enviándola por correo.
5. Agregar información adicional
Junto con las opciones de facturación estándar, también puede incluir un mensaje en la factura y, si envía extractos a sus clientes, también puede incluir un mensaje en el extracto.
Otra característica es la posibilidad de adjuntar documentación a la factura. Esto puede resultar útil si necesita proporcionar a sus clientes una copia de seguridad adicional, como información sobre la garantía.
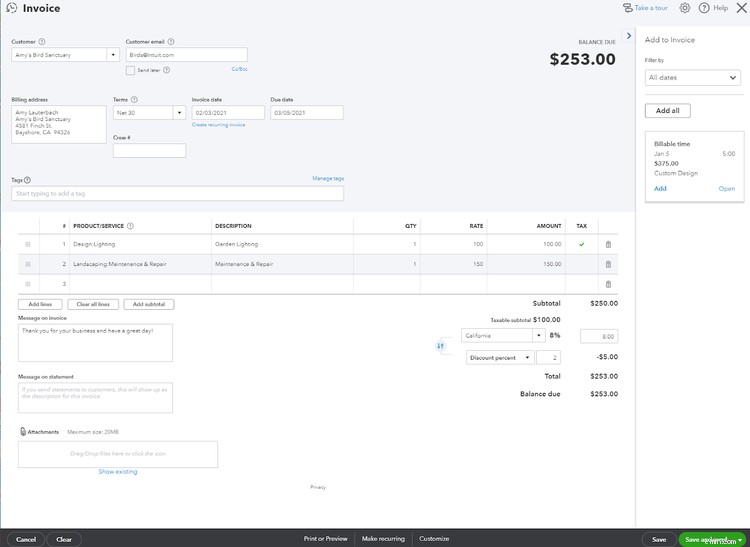
6. Añadir horas facturables
Una de las buenas características que se encuentran en QuickBooks Online es la opción de agregar horas facturables a cualquier factura que estés creando.
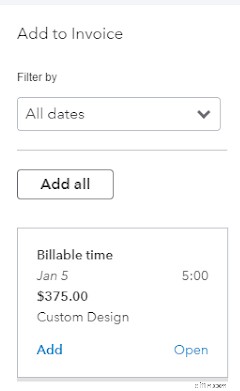
Por ejemplo, si su cliente compra un estanque decorativo para su patio trasero, puede facturar el costo del estanque, así como la mano de obra involucrada en la instalación del estanque. Esto le permite facturar todos los servicios en una sola factura en lugar de enviar varias facturas al mismo cliente. Se mostrará un total acumulado del monto de la factura en la parte superior de la factura, que se actualizará a medida que se agreguen o eliminen cargos adicionales.
7. Crear una factura recurrente
Si factura a los clientes mensualmente, puede crear una factura y elegir que sea recurrente, eliminando la necesidad de crear una factura para ese cliente cada mes.
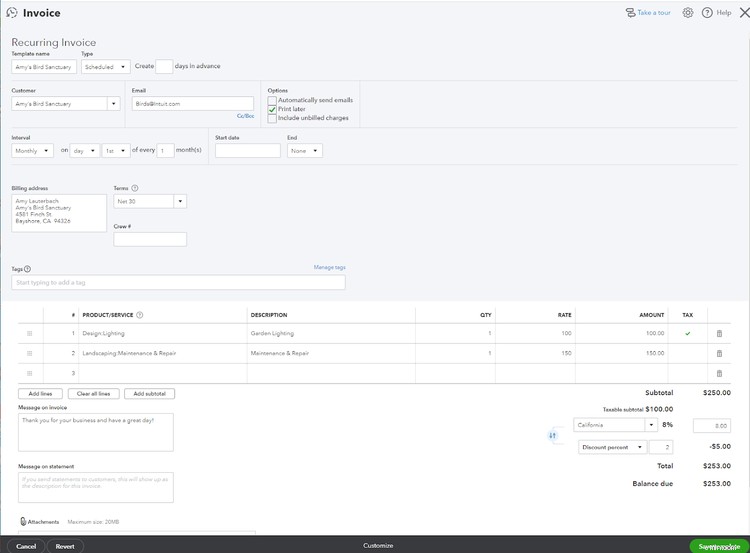
Tiene varias opciones diferentes específicas para facturas recurrentes que puede elegir, incluida la opción de enviar automáticamente la factura por correo electrónico, la opción de imprimir la factura más tarde y la opción de incluir cargos no facturados. También puede elegir la frecuencia de la factura, así como una fecha de inicio y finalización para la factura recurrente.
8. Elija entre varias opciones para guardar y enviar
El paso final al completar una factura suele ser guardarla. Pero, ¿cómo quieres guardarlo? QuickBooks Online le ofrece varias opciones, incluidas las siguientes:
- Guardar la factura
- Guarde la factura y envíela por correo electrónico al cliente
- Guarde la factura y comience una nueva
- Guarde la factura y cierre la función de facturación
- Guarde la factura y comparta un enlace a la factura
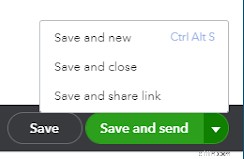
Si eliges guardar la factura y luego quieres enviársela a tu cliente, puedes hacerlo simplemente accediendo a la factura desde la opción de venta.
9. Revisar todas las facturas
Si necesita revisar todas sus facturas o desea verificar el estado de una factura, puede hacer clic en la opción Ventas en la pantalla principal y elegir Facturas. Esto mostrará una lista de todas las facturas que se han procesado hasta la fecha.
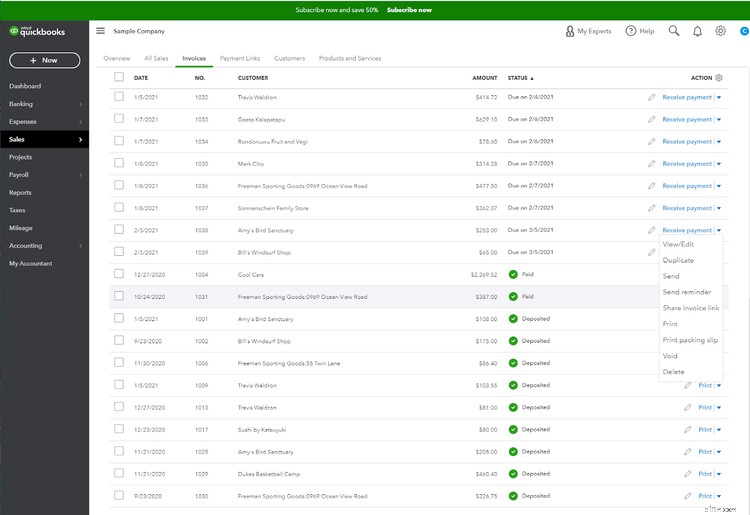
En la parte superior de la pantalla, también verá el total de todas las facturas ya procesadas, así como el monto total de las facturas vencidas. Al hacer clic en una factura, se mostrará una versión abreviada de la factura, así como toda la actividad relacionada con la factura.
Por ejemplo, si envía una factura por correo electrónico a un cliente, podrá ver la fecha en que el cliente abrió la factura y, si paga en línea, también podrá ver la fecha en que se pagó la factura.
10. Seguimiento de facturas vencidas
Al ver sus facturas, también podrá hacer un seguimiento de las facturas vencidas enviando un recordatorio.
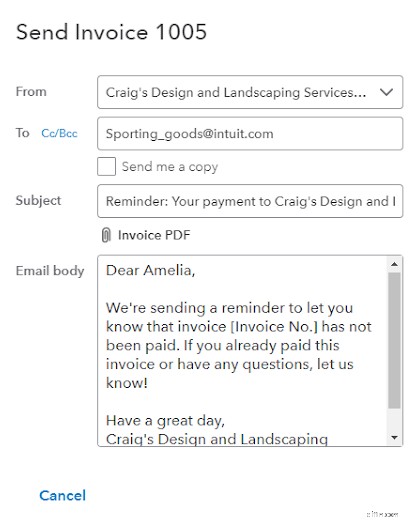
El uso de la función de recordatorio volverá a enviar la factura a su cliente con una breve nota, que se puede personalizar para cada cliente.
Crear una factura en QuickBooks Online es rápido y fácil
Crear una factura es una necesidad para cualquier propietario de una pequeña empresa. Afortunadamente, incluso aquellos que luchan con los conceptos básicos de contabilidad podrán crear facturas en minutos usando QuickBooks Online. Puede agregar un nuevo cliente, producto o servicio durante el proceso de creación de la factura, agregar fácilmente cargos adicionales e incluso hacer que la factura sea recurrente con solo hacer clic en un botón.
También puede enviar recordatorios de pago a cualquiera de sus clientes vencidos y registrar pagos fácilmente desde la pantalla de la factura de venta. Y si se atasca, simplemente haga clic en el signo de interrogación en la parte superior para obtener asistencia inmediata.
Para obtener más información sobre cómo dominar otras tareas de QuickBooks Online, asegúrese de consultar nuestro sencillo tutorial de QuickBooks Online.
Para conocer otras opciones de facturación, consulte el mejor software de facturación de The Ascent.
Contabilidad
- Cómo agregar dinero a la tarjeta AccountNow Visa en línea usando una tarjeta de crédito
- Cómo enviar un pago a alguien en línea con una tarjeta de crédito
- Cómo crear una declaración de pago
- Cómo crear estados financieros usando Excel
- Cómo realizar pedidos en línea mediante un giro postal
- Cómo retirar dinero en línea
- Cómo enviar dinero en línea con una tarjeta de débito
- Cómo comprar alimentos en línea con cupones para alimentos
- Cómo ahorrar dinero usando sitios de subastas en línea
-
 Cómo crear una factura de Freshbooks:una guía paso a paso
Cómo crear una factura de Freshbooks:una guía paso a paso La facturación es una de las mejores funciones de FreshBooks. Te explicamos el proceso paso a paso y te mostramos lo fácil que es crear una factura para tu negocio. Como propietario de una pequeña em...
-
 Cómo crear un fondo de emergencia empresarial
Cómo crear un fondo de emergencia empresarial Un fondo de emergencia no es solo para uso personal. Las empresas también deben crear un fondo de emergencia que pueda ayudarlos a superar tiempos difíciles. Conoce los beneficios de crear un fondo de...


