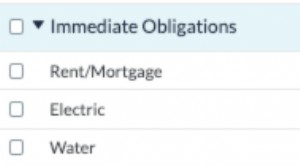Cómo crear estados financieros usando Excel
Microsoft Excel es un programa de hoja de cálculo ampliamente utilizado, y tiene varios usos en el mundo empresarial. Si tienes un negocio, puede utilizar Microsoft Excel para crear estados financieros personalizados, balances y estados de resultados para presentar a inversores y socios. Una vez que tenga esas hojas de cálculo financieras en su lugar, puede actualizarlos fácilmente cada trimestre para proporcionar los datos más relevantes para su negocio.
Paso 1
Descargue una plantilla de estado financiero del sitio web de Microsoft Office (consulte "Recursos"). Usted puede, por supuesto, crear la declaración desde cero, pero el uso de una plantilla prefabricada acelera el proceso y reduce las posibilidades de que cometa un error. Estas plantillas incluyen las fórmulas necesarias para calcular ingresos y gastos, junto con marcadores de posición que puede utilizar para personalizar sus propias declaraciones.
Paso 2
Reúna toda la información financiera de su negocio. Tenga esos datos financieros listos antes de comenzar a construir su estado de cuenta a partir de la plantilla.
Paso 3
Abra Microsoft Excel y la plantilla que descargó. Reemplace el texto del marcador de posición con el nombre de su empresa.
Paso 4
Ingrese la información financiera que recopiló, como ingresos y gastos operativos, directamente en la plantilla. Las fórmulas de la plantilla deberían actualizarse automáticamente cada vez que ingrese un nuevo número. Continúe completando la plantilla con su propia información financiera, luego guarde el documento completo en su disco duro o en la red compartida.
Paso 5
Revise la información en su estado financiero y busque errores. Uno de los problemas más comunes con las hojas de cálculo de Excel, especialmente los creados a partir de plantillas, ocurre cuando el número ingresado es demasiado grande para caber en el ancho de columna asignado. Busque celdas que muestren un "#####" en lugar del número real, luego trabaje para corregir esos errores.
Paso 6
Mueva el cursor a una esquina de la columna que contiene la pantalla "#####". Tome una esquina y arrastre el mouse hacia la derecha para ampliar la columna hasta que vea el número mostrado. Haga clic en "Guardar" para guardar la hoja de cálculo actualizada.
Paso 7
Haga clic en el botón "Office" en la esquina superior izquierda de la hoja de cálculo y seleccione "Guardar como" en el menú. Asigne a la copia de la hoja de cálculo un nombre como "Plantilla mensual" y guárdela en su computadora. Puede usar esa plantilla para crear estados financieros futuros según sea necesario.
presupuesto
- Cómo cancelar la ayuda financiera
- Cómo eliminar un extracto bancario
- Cómo crear folletos de cupones de pago
- Cómo crear una cuenta bancaria neta
- Cómo descargar una plantilla de presupuesto mensual gratuita para Excel
- Cómo hacer una hoja de cálculo de gastos en Excel
- Cómo equilibrar una chequera con Excel
- Cómo encontrar el capital común en los estados financieros
- Cómo calcular compras en estados financieros
-
 Cómo crear un plan de 5 años para el éxito financiero
Cómo crear un plan de 5 años para el éxito financiero Cinco años a partir de hoy parece muy lejano ¿no es así? Pero la verdad es, 5 años pasan muy rápido. A pesar del ritmo rápido, puedes cambiar completamente tu mundo en esa ventana al tener y trabaja...
-
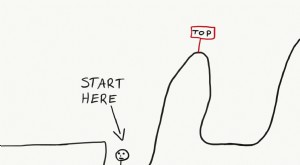 Cómo crear una carrera
Cómo crear una carrera Una de las lecciones profesionales más importantes que he aprendido es seguir una carrera y no un trabajo. A primera vista, tú puedes pensar, ¿Cual es la diferencia? Tampoco lo obtuve durante años. ...