Tutorial de Quickbooks:configuración, facturación y más [2022]
 QuickBooks Online es una excelente herramienta para administrar la contabilidad de su pequeña empresa con facilidad. Aquí hay instrucciones paso a paso sobre cómo usar QuickBooks Online.
QuickBooks Online es una excelente herramienta para administrar la contabilidad de su pequeña empresa con facilidad. Aquí hay instrucciones paso a paso sobre cómo usar QuickBooks Online. Después de leer numerosas reseñas de software de contabilidad, ha tomado la decisión de utilizar el software QuickBooks Online.
¡Gran elección!
Sin embargo, como usuario nuevo, es posible que se sienta un poco abrumado en este momento. Aunque QuickBooks Online es fácil de usar, podría ser útil familiarizarse un poco más con algunas de sus funciones de contabilidad, que incluyen contabilidad de doble entrada.
En este tutorial de QuickBooks Online, cubriremos algunas de las tareas más comunes que realizará en QuickBooks Online y le mostraremos lo fácil que es usarlo.
Cómo utilizar QuickBooks Online
Ahora que se ha decidido por el software, ¿se pregunta cómo usarlo?
Nuestra introducción a QuickBooks Online puede ayudar, guiándolo a través de algunas de las funciones comunes que se encuentran en el software y brindando instrucciones sencillas paso a paso para usar esas funciones.
1. Cómo configurar QuickBooks en línea
Como nuevo usuario, lo primero que deberá hacer es configurar QuickBooks Online para su empresa.
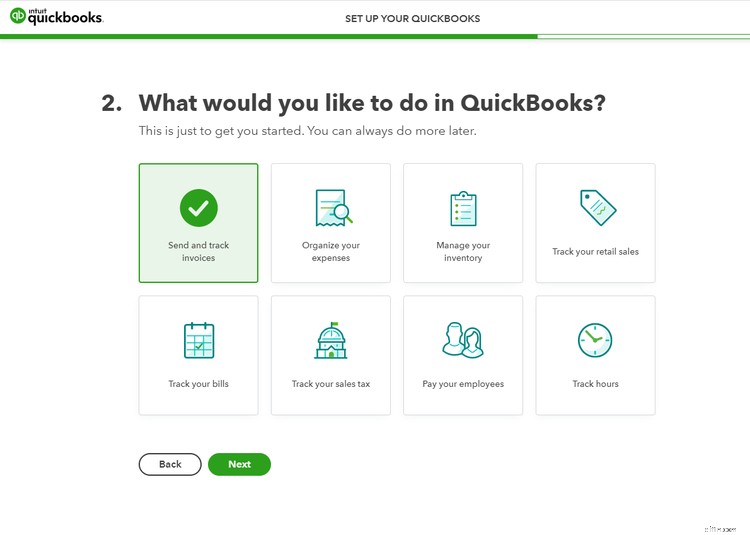
Quizás la tarea más importante en QuickBooks Online es el proceso de configuración inicial. Después de iniciar sesión en QuickBooks Online por primera vez, verá una pantalla donde puede elegir las funciones que usará en la aplicación.
Sus opciones incluyen:
- Envíe y rastree facturas
- Organiza tus gastos
- Administre su inventario
- Haga un seguimiento de sus ventas minoristas
- Haz un seguimiento de tus facturas
- Haga un seguimiento de su impuesto sobre las ventas
- Paga a tus empleados
- Pista de horas
Haga clic en las funciones que usará. No te preocupes si te saltas uno; puede regresar y agregar otros más tarde.
Cuando haya terminado con esto, QuickBooks Online estará listo para usar.
Consejos para usar la función de configuración en QuickBooks Online:
- Piense en el futuro: Si bien puede sentirse tentado a simplemente hacer clic en las funciones que usará de inmediato, aborde el proceso de configuración en términos de hacia dónde ve que se dirige su negocio. Si planea vender productos en el futuro, continúe y elija la opción Administrar su inventario ahora, eliminando la necesidad de agregarla más tarde.
- No te saltes el recorrido de 30 segundos: Si bien es posible que desee saltar y comenzar, no se salte la oferta del recorrido de 30 segundos que aparece en la pantalla.
2. Cómo configurar y utilizar la función de conexión bancaria
QuickBooks Online le brinda la opción de conectar sus cuentas bancarias directamente al software. Al conectarlos, puede realizar fácilmente un seguimiento de los ingresos y los gastos en QuickBooks Online de forma automática, lo que reduce la cantidad de datos necesarios.
Conectar su banco o institución financiera también garantiza que los saldos de su cuenta estén actualizados y que los informes sean precisos.
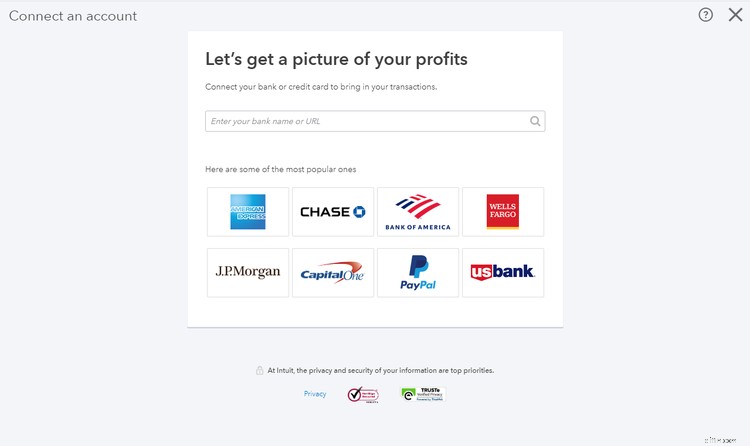
Conectar sus cuentas es un proceso de tres pasos:
- Elija la institución financiera que desea conectar.
- Inicie sesión en la cuenta bancaria con su nombre de usuario y contraseña para la cuenta.
- Una vez conectado, elija la(s) cuenta(s) que desea conectar.
Una vez que elija la(s) cuenta(s) que desea conectar, QuickBooks descargará automáticamente las transacciones de los últimos 90 días y continuará descargando transacciones automáticamente de manera regular, asegurando que sus saldos estén siempre actualizados.
Puede repetir estos tres pasos para cada cuenta que desee conectar.
Consejos para conectar sus cuentas bancarias en QuickBooks Online:
- Decida si conectar o no sus cuentas: Muchos usuarios son inicialmente aprensivos acerca de conectar sus cuentas bancarias a QuickBooks Online, citando preocupaciones de seguridad. Si no está seguro, inicialmente puede optar por no conectar sus cuentas y hacerlo más tarde, cuando esté listo.
- Elija qué cuentas conectar: Si decide conectar sus cuentas, decida si desea conectar todas sus cuentas o solo la(s) cuenta(s) que usa para su negocio. Tenga en cuenta que también puede ser útil para conectar otras instituciones financieras, como las cuentas de su tarjeta de crédito.
3. Cómo categorizar las transacciones bancarias
Una vez que configure su conexión bancaria, puede comenzar a categorizar todas las transacciones importadas. Lo bueno de esto es que gran parte de la publicación de transacciones se completa automáticamente, lo que hace que la conciliación de fin de mes sea muy sencilla.
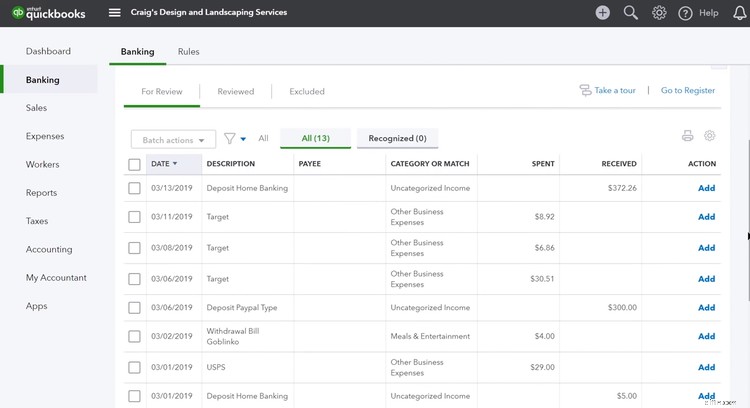
Cuando esté listo para revisar las transacciones importadas, simplemente siga estos pasos:
- Vaya al menú Banca y elija la cuenta bancaria que desea revisar.
- Haga clic en la pestaña Para revisión, que muestra todas las transacciones descargadas recientemente.
- Revise la precisión de cada transacción.
- Si QuickBooks Online ha encontrado una coincidencia y es correcta, haga clic en Coincidir.
- Si una transacción no ha coincidido, ingrese o apruebe la categoría que sugiere QuickBooks Online, luego haga clic en Agregar para agregar la transacción.
- Una vez agregado, haga clic en la pestaña Revisado para verificar la exactitud de las transacciones.
Sugerencias para categorizar transacciones bancarias en QuickBooks Online:
- Revise sus transacciones bancarias diariamente: Una buena manera de mantenerse a la vanguardia es revisar diariamente las transacciones importadas. De esta manera, tanto los ingresos como los gastos se contabilizan con precisión en todo momento.
- Si tiene transacciones limitadas, puede importarlas mensualmente: No hay necesidad de importar y revisar transacciones diariamente si promedia solo una o dos por semana. En su lugar, descargue manualmente sus transacciones mensualmente y, si descubre que comienzan a aumentar, siempre puede cambiar a importar y revisar transacciones diariamente.
4. Cómo configurar las preferencias de facturación
Como propietario de una pequeña empresa, es probable que la facturación sea la función más importante que utilizará en QuickBooks Online.
Para que sus facturas se destaquen entre sus clientes y se paguen más rápido, asegúrese de configurar sus preferencias de factura antes de enviar su primera factura.
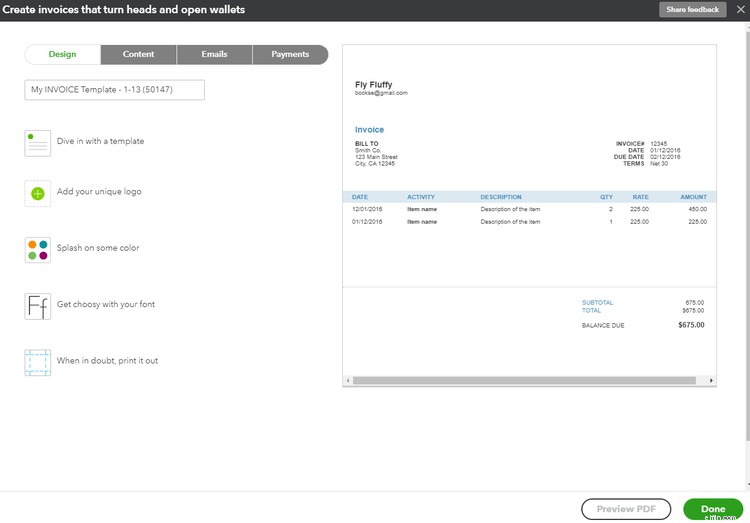
Aquí tienes una guía rápida para personalizar tus facturas:
- Haga clic en Cuentas y configuración.
- Haga clic en Ventas, y luego haga clic en la opción Customer Look and Feel en la parte superior.
- Haga clic en Nuevo estilo, luego seleccione Factura en la lista desplegable.
- Elija las áreas que desea personalizar. Puede elegir la plantilla de factura que desea usar o agregar el logotipo de su empresa y algo de color a su factura. Incluso puedes cambiar la fuente.
- Otras opciones incluyen Contenido, Correos electrónicos y Pagos, donde puede especificar sus preferencias para cada uno.
Consejos para usar la función de personalización de facturas en QuickBooks Online:
- Sea creativo: Sí, es opcional, pero ¿por qué no hacer que su factura se destaque agregando el logotipo o la combinación de colores de su empresa?
- Configurar opciones de pago en línea: Los clientes pagan más rápido si el pago es más fácil. Asegúrese de agregar una transferencia bancaria (ACH) o una opción de pago con tarjeta de crédito a su factura.
- No se preocupe por sus elecciones: Recuerde, siempre puede cambiar el formato de su factura o agregar otras opciones de pago en cualquier momento.
5. Cómo crear una factura
Para los propietarios de pequeñas empresas, es importante crear y administrar facturas fácilmente. Pero, ¿qué pasa si no tienes idea de cómo escribir una factura?
No se preocupe, ya que la creación de facturas en QuickBooks Online es un proceso simple, donde puede ingresar fácilmente un cliente, producto o servicio sobre la marcha, agregar una opción de pago en línea y enviar la factura por correo electrónico a su cliente, todo desde una pantalla de entrada.
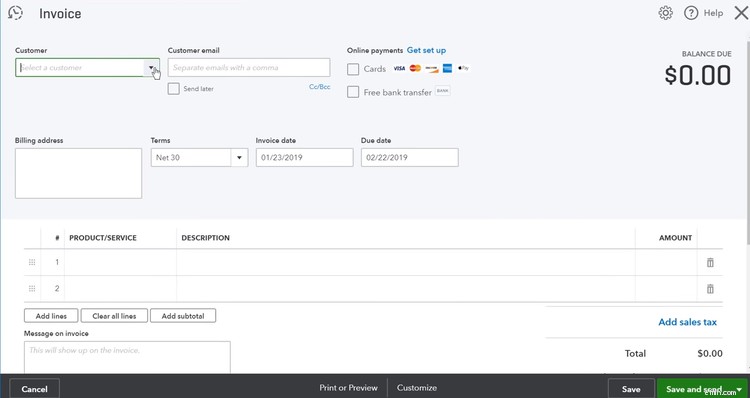
Siga estos sencillos pasos para la facturación:
- Haga clic en Nuevo en la barra de menú, luego en Factura.
- Seleccione un cliente de su lista de clientes. Si no ha configurado ningún cliente o producto, puede agregarlos durante el proceso de creación de la factura.
- Complete la información solicitada en la pantalla. Si aún no ha ingresado un producto o servicio, puede hacerlo en este momento.
- Marque una de las opciones de pago en línea si desea permitir que sus clientes paguen con tarjeta de crédito o transferencia bancaria ACH.
- Agregue un mensaje para su cliente en la factura.
- Haga clic en la opción Guardar y enviar para guardar la factura recién creada en QuickBooks Online y también enviarla por correo electrónico a su cliente.
Consejos para usar la función de factura en QuickBooks Online:
- Utilice la función Adjuntos: La función Adjuntos le permite agregar un documento a cualquier factura.
- Use la opción Hacer recurrente: ¿Tienes clientes a los que facturas cada mes? Si es así, puede configurar una factura como recurrente, eliminando la necesidad de ingresarla manualmente cada mes.
6. Cómo realizar un seguimiento de los gastos
Además de producir facturas de calidad para sus clientes, también querrá administrar adecuadamente sus gastos, ya sea para crear un informe de gastos o simplemente para realizar un mejor seguimiento de sus gastos comerciales. La función Gastos de QuickBooks te permite hacer precisamente eso.
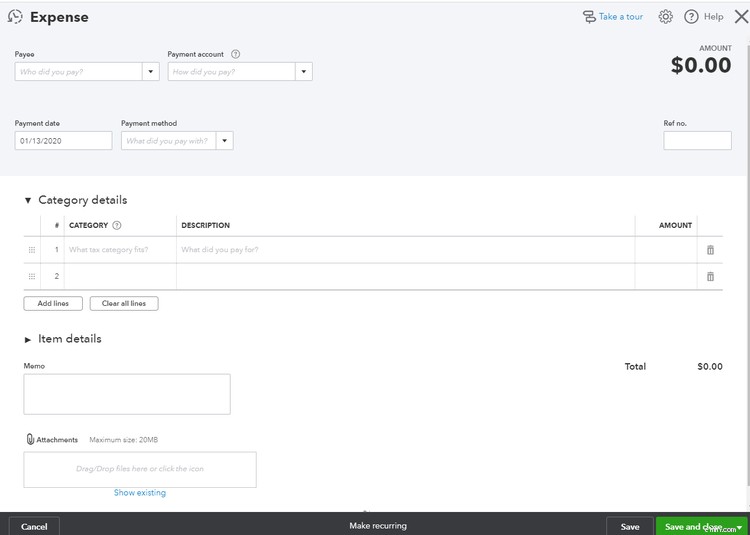
Siga estos sencillos pasos para ingresar gastos en QuickBooks Online:
- Acceda a la función Gastos desde la barra de navegación.
- Haga clic en Agregar un gasto.
- Elija de su lista de proveedores o agregue un nuevo proveedor.
- Ingrese la cuenta de pago correspondiente y agregue una nueva cuenta si es necesario.
- Ingrese la categoría a la que pertenece el gasto.
Ingresar los gastos es importante para crear un presupuesto comercial o un informe de gastos.
Consejos para usar la función de gastos en QuickBooks Online:
- Ingrese sus gastos a medida que ocurren: Ingresar sus gastos a medida que ocurren asegurará que ningún gasto se quede en el olvido. También eliminará la cantidad de datos que necesita ingresar para clasificar los gastos correctamente.
- Adjunte un recibo a su entrada de gastos: Esta es una excelente manera de tener una copia de seguridad a mano en caso de que la necesite.
7. Cómo pagar las facturas
Tal vez acaba de recibir su factura de electricidad, pero no vence hasta fin de mes. Si desea ingresar la factura que se pagará cuando venza, querrá usar la función de cuentas por pagar de QuickBooks Online, a la que puede acceder haciendo clic en la función Factura en la aplicación.
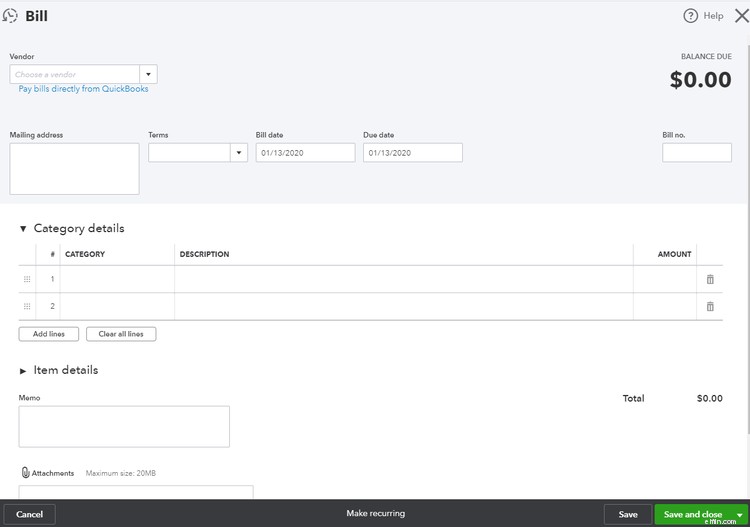
Nuevamente, puede agregar los detalles de su proveedor al ingresar una factura. Estos son los pasos para ingresar una factura en QuickBooks Online:
- Acceda a la función Factura.
- Seleccione el proveedor apropiado o agregue nueva información del proveedor.
- Ingrese los términos de pago de la factura, como Net 10, Net 30 o lo que haya proporcionado el proveedor.
- Ingrese la fecha de la factura y la fecha de vencimiento.
- Ingrese la categoría de gastos en la que debe publicarse la factura.
- Cuando haya terminado, haga clic en Guardar y cerrar en la parte inferior de la pantalla.
Cuando vence la factura, puede elegir entre una variedad de opciones de pago disponibles en QuickBooks Online, incluida una opción para pagar electrónicamente directamente desde la aplicación.
Consejos para usar la función de gastos en QuickBooks Online:
- Compruebe las fechas de vencimiento para ver si son precisas: Para evitar pagos atrasados y posibles cargos por pagos atrasados, verifique la fecha de vencimiento de la factura para asegurarse de ingresarla y pagarla a tiempo.
- Considere utilizar pagos electrónicos: Pagar electrónicamente a los proveedores es rápido y fácil, y elimina la necesidad de escribir y enviar un cheque por correo.
¿Por qué no empezar hoy?
Familiarizarse con estas funciones comunes de QuickBooks Online le permitirá comenzar a facturar y administrar sus gastos rápidamente, al mismo tiempo que garantiza que sus ingresos y gastos se controlen y administren correctamente.
Si se atasca, se puede acceder fácilmente a la ayuda de QuickBooks Online desde la aplicación, o puede consultar las diversas opciones de capacitación de QuickBooks Online que ofrece Intuit.
Contabilidad
- Lo que las compras en línea hacen por su presupuesto
- Banca en línea
- Necesita más que una tienda para su sitio de comercio electrónico
- Revisión de LendingClub [2021]:préstamos personales fáciles en línea y más
- 2021:Industrias en las que debería invertir
- Las 8 mejores alternativas gratuitas de QuickBooks
- Por qué las marcas confiables ganarán la fiebre de las compras navideñas
- Haga su parte para protegerse contra las amenazas de ciberseguridad
- Herramientas de facturación en línea para compañías de seguros
-
 QuickBooks Online frente a Zoho Books:elaboración de informes
QuickBooks Online frente a Zoho Books:elaboración de informes QuickBooks Online ofrece los mejores informes disponibles, pero están reservados para los planes costosos. Si está buscando informes completos a un precio asequible, consulte estas alternativas. ofre...
-
 QuickBooks Online frente a Sage Business Cloud Accounting:Cuentas por cobrar
QuickBooks Online frente a Sage Business Cloud Accounting:Cuentas por cobrar QuickBooks Online incluye una buena función de cuentas por cobrar, aunque no es la más fácil de usar. Para una buena alternativa para las cuentas por cobrar, Sage Business Cloud Accounting es una exce...


