Crear y enviar un boletín informativo por correo electrónico
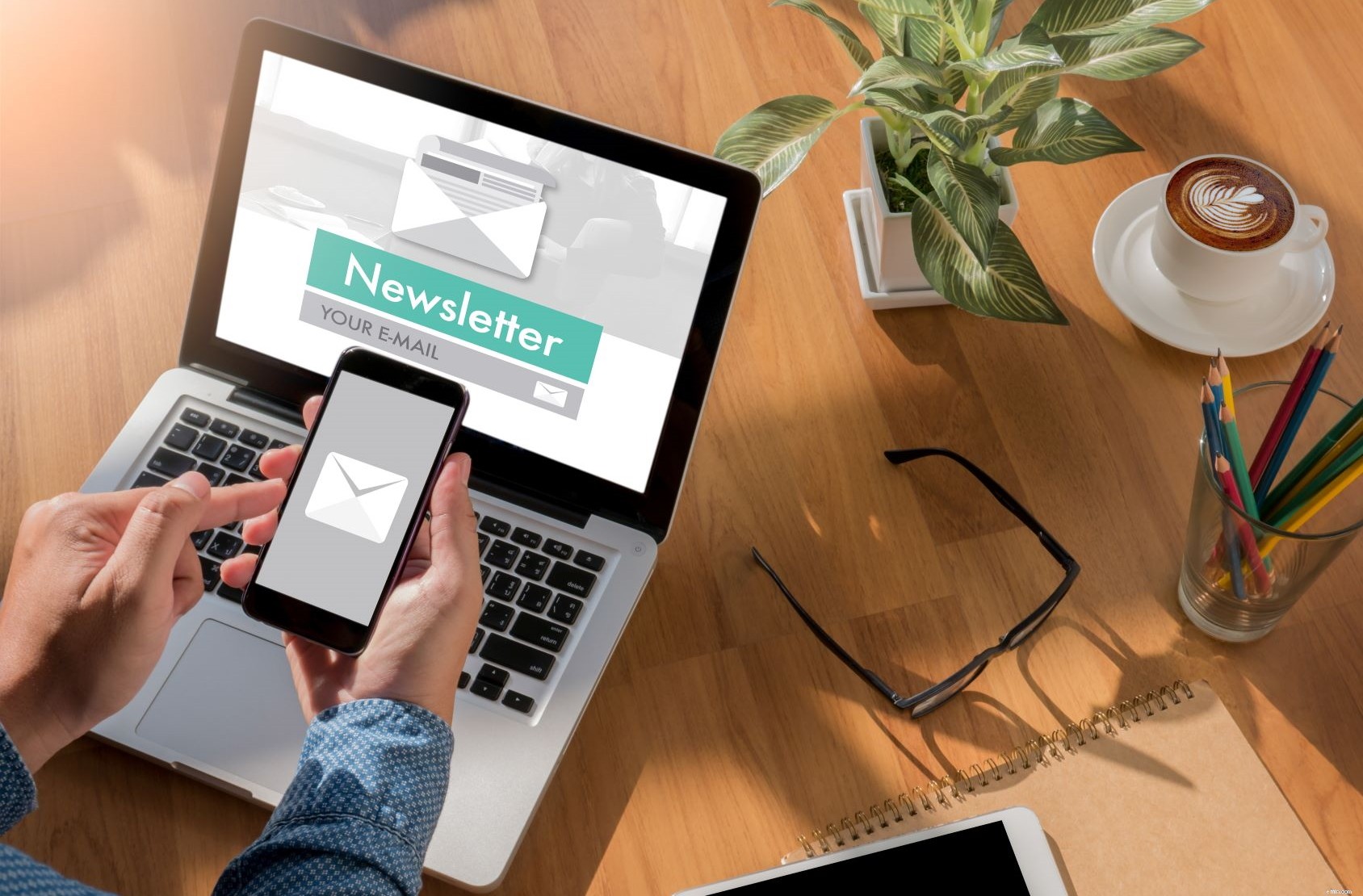
Seminario web:Introducción al marketing por correo electrónico
¡Tiene un millón de cosas que hacer y acaba de recordar que no ha enviado a sus clientes ningún boletín informativo por correo electrónico con la información más reciente!
¡No es un problema! Puede crear un excelente boletín informativo por correo electrónico para sus clientes utilizando la herramienta Really Simple Systems Marketing en solo unos minutos. Puede personalizar su mensaje, agregar animación y video (no olvide usar un buen editor de video) y rastrear quién abre y responde a su mensaje.
Las instrucciones paso a paso a continuación pueden parecer un poco complicadas, pero en realidad son bastante intuitivas y probablemente puedas resolver la mayor parte por ti mismo. También agregué algunos enlaces a nuestro Centro de soporte donde encontrará capturas de pantalla y más detalles.
La herramienta de marketing por correo electrónico está disponible con nuestros planes pagos por una tarifa mensual adicional, o se incluye sin cargo con Enterprise cuando tiene 5 o más usuarios. Precios y opciones.
1. Creación del correo electrónico
En la herramienta de marketing, seleccione Correos electrónicos, luego Agregar correo electrónico y elija su plantilla. Es posible que desee editar una de las Plantillas estándar que hemos creado para usted o puede crear una propia desde cero utilizando la Plantilla en blanco.
Con la plantilla abierta, en la pestaña Secciones, "arrastrar y soltar" las secciones que le gustaría en la pantalla del editor para diseñar su correo electrónico. Se agregarán al final de la página y, con el mouse, puede arrastrarlos hasta donde desee que vayan.
Agregar una imagen
A continuación, puede agregar algunas imágenes y su logotipo. En la pestaña Imágenes, haga clic en "Cargar nuevo" y "Elegir archivo" para encontrar la imagen que desea agregar a sus archivos. Luego “Haga clic para cargar”. Si lo prefiere, también puede arrastrar y soltar imágenes de sus archivos en el cuadro Cargar imagen.
Utilizo una herramienta de edición de imágenes para modificar mis imágenes antes de importarlas. Piense en la forma que desea que tenga la imagen para que encaje con el texto, p. paisaje o retrato, y considere el esquema de color de antemano.
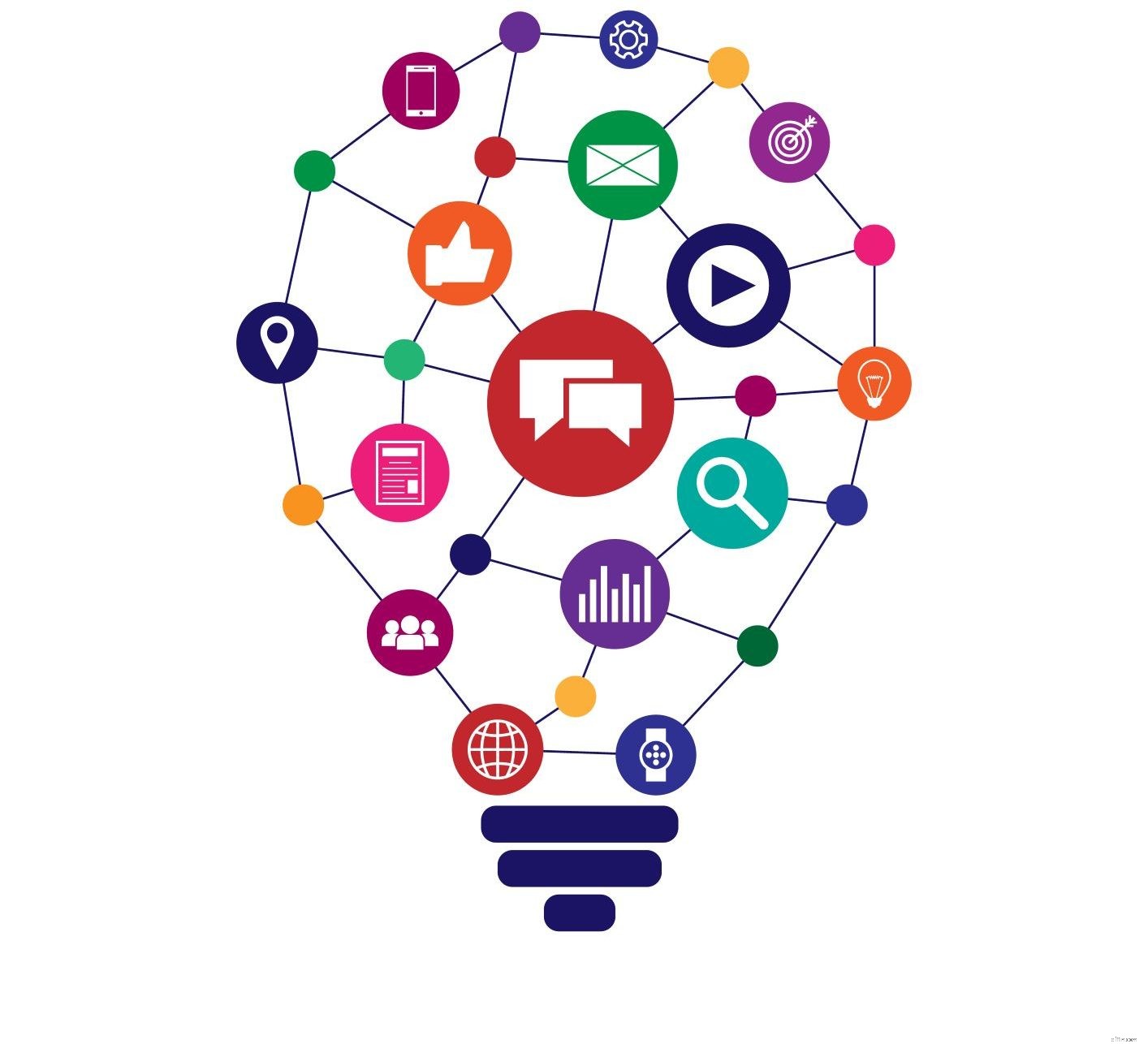
Si está utilizando fondos de colores (consulte Formatos a continuación), obtendrá mejores resultados si edita las imágenes para que el fondo sea transparente y las guarda como un archivo .PNG. Hay muchas herramientas gratuitas de edición de imágenes disponibles y he descubierto que Paint.net funciona bien para la edición básica.
Agregar texto
Para agregar texto a su correo electrónico, en una sección de párrafo simplemente haga clic en las palabras "Pon tu texto aquí". Esto abrirá un cuadro de edición de párrafo donde puede agregar y editar el texto de la misma manera que lo haría en un documento de Word.
Añadir personalización
Puede personalizar su mensaje en el cuadro de edición de párrafos haciendo clic en el menú desplegable "Personalización" y seleccionando la personalización requerida. Por ejemplo, si desea dirigirse a su contacto por su nombre, use {contacto.primero}. Por lo tanto, ingresar "Hola {contacto.primero}" podría mostrarse en el correo electrónico enviado como "Hola John".
Agregar un hipervínculo
Nuevamente, en el cuadro de edición de párrafos, puede agregar un hipervínculo a su sitio web simplemente resaltando su texto con el cursor y luego haciendo clic en el ícono del enlace. Aparecerá un cuadro donde ingresa la dirección del enlace y un título que aparecerá en su correo electrónico cuando pase el mouse sobre el enlace.
Formato de estilo
Usando la pestaña Formato, puede seleccionar un esquema de color para su correo electrónico. Puede cambiar de forma independiente el color del fondo, el marco del correo electrónico, las secciones de párrafo y la fuente. Mi consejo aquí es que ¡menos es más! Es posible crear algo bastante horrible si no tienes ojo para el color, ¡así que ve con cuidado!
A menudo solo uso un marco blanco y secciones blancas sobre un fondo de color. Esto crea un diseño mucho más sofisticado y puede usar imágenes divisorias para dividir las áreas de texto. Vea el ejemplo a continuación.

Detalles de correo electrónico
Finalmente, vaya a la pestaña Detalles para agregar los detalles para registrar su correo electrónico. En "Guardar como", asigne un nombre a su correo electrónico para referencia interna; también puede agregar algunas notas en el cuadro de notas, si es necesario.
Luego agregue un "Nombre del remitente":este es el nombre que aparecerá en la bandeja de entrada de su cliente, por lo que podría ser el nombre de su empresa o su nombre. En "Dirección del remitente", agregue la dirección de correo electrónico de la que desea que provenga el correo electrónico y para que las personas respondan.
El "Asunto del correo electrónico" es el título que aparecerá en el cuadro de asunto del correo electrónico de sus contactos. ¡Así que asegúrese de que su tema sea algo que incite a sus clientes a abrirlo!
Guardar
¡Ya está listo para guardar su correo electrónico! Notará que el editor de correo electrónico le da automáticamente a su correo electrónico una puntuación de Spam:¡0 es bueno y 5 es malo! El sistema verifica el contenido de su correo electrónico y evalúa cómo lo verá el cliente de correo electrónico de sus clientes y si esto afectará su reputación de remitente.
Agregar un documento
También puede agregar un documento a su correo electrónico en esta etapa haciendo clic en Agregar en el cuadro Adjuntos y seleccionando un archivo para cargar.
Eche un vistazo a nuestro Centro de asistencia para obtener más detalles sobre Crear un correo electrónico y mire nuestro video.
2. Creación de una campaña
Para enviar un correo electrónico, primero debe crear una campaña de marketing. Vaya a Campañas y haga clic en Agregar campaña; se abrirá el cuadro "Nueva campaña". Para un correo electrónico simple, simplemente agregue un nombre de campaña y haga clic en "Guardar y agregar etapa de campaña".
Agregar etapa de campaña
La función Etapa de la campaña le permite agregar varias etapas a una sola campaña. Por ejemplo, es posible que desee enviar un correo electrónico seguido de otro. Para hacer esto, crearía dos etapas de campaña. Si solo está enviando un mensaje de Navidad simple, probablemente solo necesite una etapa de la campaña.
Agregue un "Nombre de la etapa de la campaña" y, en el cuadro desplegable Correo electrónico, seleccione el correo electrónico que creó anteriormente. Haga clic en "Guardar y agregar contactos".
Agregar contactos
Si desea enviar su correo electrónico a todos sus contactos en su CRM, simplemente haga clic en el botón verde "Contar cuántos miembros se agregarían". Esto le dará un total de la cantidad de contactos que está agregando a la campaña. Luego haga clic en "Agregar estos XXX miembros a la etapa de la campaña".
Si está buscando seleccionar grupos específicos de contactos para enviar su correo electrónico, puede usar los menús desplegables Criterios de selección para identificar esos contactos. Por ejemplo, si su CRM está organizado por tipo de cuenta, p. clientes, prospectos, sospechosos, etc., y solo desea enviar un correo electrónico a sus clientes, el criterio sería "Tipo de cuenta =Cliente". Luego haga clic en el botón verde "Contar cuántos miembros se agregarían" y haga clic en "Agregar estos XXX miembros a la etapa de la campaña".
Puede crear su lista de correo repitiendo este proceso o usando el botón rojo para eliminar tipos de clientes específicos.
Para ver la lista de correo, haga clic en el Nombre de la etapa de la campaña y desplácese hacia abajo hasta Detalles de la campaña. También puede editar su lista aquí usando las casillas de verificación de eliminar/actualizar.
Si desea agregar contactos individuales a la campaña, comuníquese con nuestro equipo de Atención al cliente que lo ayudará con esto.
Aquí hay más información sobre Crear una campaña.
3. Envío del correo electrónico
Vaya a Enviar correos electrónicos y abra el "Programador de correo electrónico". El Programador utilizará de forma predeterminada la última campaña que creó, pero si esta no es la que desea, simplemente use el menú desplegable para seleccionar la Campaña y la Etapa de la campaña que desea enviar.
Vea una vista previa y pruebe su correo electrónico
Puede obtener una vista previa y/o probar su correo electrónico haciendo clic en los botones verdes correspondientes en la parte inferior de su pantalla. "Enviar un correo electrónico de prueba" enviará el correo electrónico a su propio buzón de correo electrónico y le mostrará exactamente lo que verán sus clientes.
Poner en cola su correo electrónico
Si está enviando una gran cantidad de correos electrónicos, es mejor usar la función de correo de Dribble. Esto enviará su mensaje durante un período de días/horas y ayudará a proteger su reputación de remitente, como se mencionó anteriormente.
Luego haga clic en "Agregar correos electrónicos a la cola" para enviar. Puede ver el estado de su cola de correo electrónico yendo a "Enviar correos electrónicos" y luego abriendo "Supervisar correos electrónicos".
Midiendo el éxito
Puede medir el éxito de su correo electrónico abriendo la Campaña y la Etapa de la campaña y viendo los Detalles de la campaña. Aquí verá las estadísticas sobre cuántas personas abrieron su correo electrónico e hicieron clic en los enlaces. Al hacer clic en "Clics de enlaces" obtendrá una lista de todos los contactos que hicieron clic en su sitio web a través de ese enlace.
Aquí hay más información sobre enviar un correo electrónico.
Resumen
Este proceso puede parecer un poco complicado al principio, pero una vez que te has metido en el ritmo de las cosas, ¡es muy simple! Y póngase en contacto con nuestro equipo de asistencia si se queda atascado.
Gestión de la relación con el cliente
- Cómo cambiar el nombre y el correo electrónico de su cuenta PayPal
- Investigación de mercado y CRM
- Investigación documental:metodología y técnicas
- Lealtad y satisfacción del cliente
- Revisión de la aplicación Cash [2021]:¿Es una forma segura de enviar y recibir dinero?
- ¡Twitter ahora permite a los usuarios enviar y recibir consejos sobre Bitcoin!
- Cómo crear y utilizar un presupuesto para estudiantes universitarios
- Transferencia bancaria:qué es y cómo enviar dinero
- ¿Qué es un fideicomiso y por qué debo crear uno?
-
 Cómo crear y utilizar información procesable para el crecimiento empresarial
Cómo crear y utilizar información procesable para el crecimiento empresarial Tener acceso a información procesable relevante y precisa es cada vez más importante para empresas de todos los tamaños. La inteligencia de mercado detallada y los datos de los clientes son cada vez...
-
 Cómo enviar publicaciones de correo electrónico de Wordpress a los suscriptores
Cómo enviar publicaciones de correo electrónico de Wordpress a los suscriptores La creación de notificaciones de publicaciones en WordPress alertará a sus suscriptores sobre contenido nuevo y los hará regresar a su sitio. Aquí le mostramos cómo configurar estas notificaciones ust...


