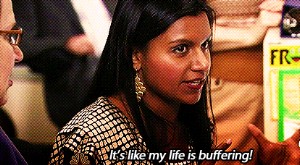Haga una copia de seguridad de su sitio de WordPress:una guía paso a paso
 Conservar y hacer una copia de seguridad de su sitio de WordPress es una parte esencial de la recuperación de datos. Esta es nuestra guía paso a paso para aprovechar al máximo sus herramientas de copia de seguridad y recuperación.
Conservar y hacer una copia de seguridad de su sitio de WordPress es una parte esencial de la recuperación de datos. Esta es nuestra guía paso a paso para aprovechar al máximo sus herramientas de copia de seguridad y recuperación. Uno de los software CMS más utilizados en Internet es WordPress, lo que significa que hay muchas preguntas sobre cómo usarlo, especialmente cuando se trata de copias de seguridad de datos. Las copias de seguridad son una parte integral del mantenimiento del sitio web porque protegen datos valiosos, y WordPress tiene muchas formas de hacer copias de seguridad de los archivos.
Resumen:¿Qué es una copia de seguridad de WordPress?
En el nombre de mantenerse a salvo en lugar de lamentar, las copias de seguridad de archivos dentro del creador de su sitio esencialmente conservan sus datos, archivos, medios y contenido en varios momentos.
Aunque nos gusta pensar (y esperamos) que nunca pasará nada malo con nuestro sitio y contenido, la realidad en realidad se acerca más a la Ley de Murphy:si algo puede salir mal, saldrá mal.
Y cualquier cosa puede salir un poco mal, desde el error humano de eliminar accidentalmente archivos importantes hasta el malware que infecta su sitio, los complementos fallan, las interrupciones del host y más. En caso de que surjan tales problemas, se alegrará de haber descargado y almacenado los datos anteriores.
Cuando se trata de hacer una copia de seguridad del sitio de su empresa, WordPress lo divide en dos partes:los archivos de WordPress y la base de datos de WordPress.
Los archivos incluyen su tema, complementos asociados y cargas de medios. Su base de datos cubre cosas como su contenido y páginas reales, envíos de formularios, etc. Deberá hacer una copia de seguridad de ambos tipos de archivos y su base de datos como parte de su copia de seguridad de WordPress.
¿Cómo hago una copia de seguridad de mi sitio de WordPress?
Para la mayoría de las personas, un complemento de WordPress que haga una copia de seguridad automática de su sitio probablemente sea su mejor opción.
Puede optar por hacer una copia de seguridad manual de su sitio si tiene habilidad para la codificación y sabe cómo trabajar con las bases de datos de WordPress. Para hacerlo, deberá:
- Conéctese al servidor de su sitio de WordPress a través de FTP o cPanel File Manager.
- Descargue todos los archivos de su sitio a su computadora local.
- Luego, usando phpMyAdmin, abra la base de datos de su sitio de WordPress y vaya a la pestaña Exportar.
- Seleccione el método rápido, elija SQL para el formato y proceda a exportar.
¿Con qué frecuencia debe hacer una copia de seguridad de su sitio web de WordPress?
No hay un período de frecuencia establecido en piedra para hacer una copia de seguridad de su sitio, ya que depende principalmente de la frecuencia con la que cambia su sitio. Para los sitios comerciales que son más estáticos, como carteras o sitios web informativos, debería estar bien con solo copias de seguridad mensuales.
Para sitios web que están en constante evolución, como blogs con mucho contenido, tiendas de comercio electrónico o sitios con una gran cantidad de comentarios (o envíos de formularios), querrá realizar copias de seguridad con mayor frecuencia, es decir, al menos semanalmente y posiblemente incluso diariamente. .
Para determinar su mejor programa de mantenimiento, considere cuánto se verían afectadas negativamente las operaciones de su sitio si perdiera información durante X horas o días. Si la pérdida de los datos de un día pudiera afectarlo, debe optar por copias de seguridad diarias para estar seguro.
También puede optar por hacer una copia de seguridad de diferentes partes de su sitio en varios días y horas. Por ejemplo, si actualiza el contenido una vez a la semana pero recibe muchos comentarios o envíos de formularios, puede optar por hacer una copia de seguridad de los archivos de su sitio una vez a la semana y hacer una copia de seguridad de la base de datos todos los días.
Los 4 mejores complementos de copia de seguridad de WordPress para guardar sus archivos y datos
Como CMS gratuito, hay una serie de excelentes complementos adicionales de copia de seguridad de WordPress que puede instalar para ayudarlo, ya sea que elija hacerlo manualmente u optar por copias de seguridad automáticas.
1. Corriente ascendente Plus
De descarga gratuita, UpdraftPlus es una opción de complemento de base de datos de WordPress muy popular activa en millones de sitios de WordPress. Le da la opción de elegir copias de seguridad manuales o automáticas, y si elige la ruta automatizada, incluso puede configurar un programa personalizado que funcione mejor para sus objetivos de administración de contenido y necesidades del sitio.
También tiene flexibilidad para elegir qué respaldar. Puede hacer una copia de seguridad de todo el sitio de su empresa cada vez, solo de los archivos o de su base de datos. También tiene varias opciones de almacenamiento remoto, como Google Drive o Cloud, Dropbox, Microsoft, Amazon, etc.
UpdraftPlus también tiene su propia herramienta incluida para simplificar la restauración de copias de seguridad. Y, si bien todas estas funciones están disponibles como parte del plan gratuito, puede actualizar a una versión paga premium si su sitio tiene necesidades más complejas.
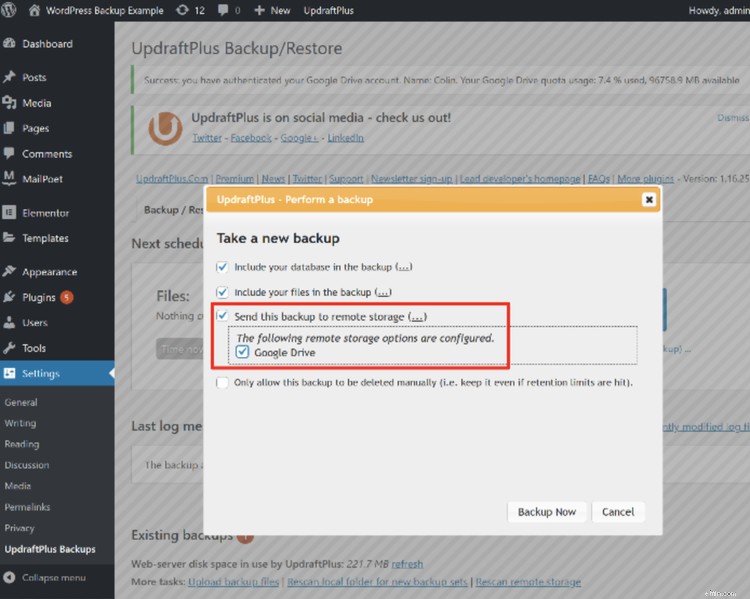
2. Compañero de copia de seguridad
Otra opción de complemento de WordPress es BackupBuddy, que es una descarga premium que comienza en $ 80 por una licencia de sitio. Similar a UpdraftPlus, le permite elegir copias de seguridad completas o parciales y establecer su propio programa personalizado (a partir de incrementos de una hora) para sincronizaciones automáticas.
Se vuelve aún más detallado sobre qué tipos de contenido respaldar, ofreciendo archivos o bases de datos, pero también se vuelve específico sobre temas, complementos, medios, etc.
Puede usar su opción de almacenamiento incluida para almacenar datos de respaldo o exportarlos al almacenamiento de Google, Dropbox o Amazon. BackupBuddy también simplifica la restauración de copias de seguridad, ofreciendo restauraciones completas o solo restauraciones parciales.
3. Prima de mantenimiento total
Un tercer complemento automatizado de WordPress es Total Upkeep creado por BoldGrid, que es un creador de sitios web con tecnología de WordPress. Todo desde un solo lugar, le permite programar copias de seguridad del sitio, restaurar los datos del sitio después de un bloqueo, transferir datos al cambiar de host, establecer un programa de copia de seguridad automática e iniciar una copia de seguridad manual con un solo clic.
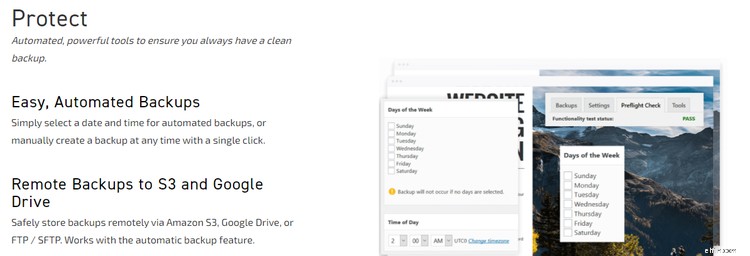
También hay una función de protección automática contra fallas que realiza automáticamente copias de seguridad de su sitio antes de cualquier actualización. De esa manera, si falla una actualización, Total Upkeep restaura automáticamente su sitio de WordPress a la última copia de seguridad. También puede almacenar hasta 10 archivos de copia de seguridad en varias plataformas de almacenamiento remoto.
Total Upkeep tiene una versión gratuita y una premium, que comienza en $30/año. Total Upkeep Premium tiene capacidades ampliadas que pueden ayudar a restaurar archivos individuales, actualizar el historial del sitio (y sus herramientas) y proporcionar soporte adicional.
4. Copia de seguridad de Jetpack
Anteriormente conocido como VaultPlus, Jetpack Backup es otra opción automática en forma de complemento todo en uno. Dependiendo de su elección de plan, tiene opciones sobre qué tipo de copia de seguridad prefiere.
El plan Jetpack Backup Daily comienza en $ 7.95 / mes (facturado anualmente) y garantiza copias de seguridad automáticas diarias en plataformas de almacenamiento remotas. Almacena todos los datos de respaldo durante 30 días, que luego puede usar para restaurar su sitio con un solo clic.
La opción Security Daily lo actualiza a copias de seguridad incrementales en tiempo real. Hará una copia de seguridad de todo su sitio cada 24 horas por $ 19.95 / mes, que se factura anualmente.
Actualizará automáticamente cualquier cambio menor realizado en su sitio web en tiempo real. El nivel Profesional también almacena copias de seguridad ilimitadas durante un año.
Para las empresas que necesitan herramientas de marketing con su plan de respaldo, el nivel Completo incluye los conceptos básicos de los otros dos planes, además de opciones de diseño y CRM. Ese plan se factura anualmente y comienza en $79.95/mes.
¿Debería hacer una copia de seguridad de su sitio de WordPress de forma automática o manual?
Realmente se reduce a una preferencia personal y la cantidad de cambios de contenido o datos enviados por el usuario en su sitio, así como cuán involucrado desea estar.
Las copias de seguridad automáticas son excelentes para la tranquilidad y un plan asegurado, y no requieren ningún desarrollador o conocimiento de WordPress para que esto suceda. Sin embargo, si su sitio rara vez cambia o acumula nuevos datos, es mejor hacer una copia de seguridad automática mensual para estar seguro.
Si tiene el conocimiento, puede guardar solo lo que le importa (en términos de contenido y datos) de forma manual y relativamente rápida cada semana simplemente usando una herramienta de almacenamiento en la nube como DropBox para almacenar las copias de seguridad.
Los beneficios de hacer una copia de seguridad de su sitio web
Las copias de seguridad son una parte esencial para mantener un sitio que funcione bien. Cualquier tipo de error (desde error del usuario hasta actualizaciones fallidas) que pueda comprometer los datos y archivos almacenados en su CMS es una pesadilla.
Al tener copias de seguridad del sitio listas para restaurar en caso de error o pérdida de datos, está protegido contra posibles problemas.
Dependiendo de las necesidades de su sitio, puede elegir tener copias de seguridad frecuentes o más espaciadas. Sin embargo, sin importar el momento, necesitará un plan de contingencia contra la pérdida de datos, y las copias de seguridad de WordPress son la clave.
Gestión de la relación con el cliente
- Inscribirse en una cuenta de ahorros de alto rendimiento:una guía paso a paso
- Cómo comprar acciones:una guía paso a paso
- ¿Se declara en quiebra? Una guía paso a paso
- Guía para organizar sus finanzas
- Su guía de fondos mutuos
- Una guía para controlar su miedo al dinero
- Su guía para la planificación de la jubilación
- Cómo investigar acciones:guía paso a paso
- Cómo hacer un presupuesto:nuestra guía paso a paso para administrar su dinero
-
 Una guía paso a paso para crear un presupuesto de trabajo
Una guía paso a paso para crear un presupuesto de trabajo Un presupuesto de trabajo, a diferencia de un presupuesto estático, puede cambiar a diario. Aprenda qué es un presupuesto de trabajo y cómo crear uno para su pequeña empresa. Ya sea propietario único...
-
 Una guía paso a paso para la rotación de tarjetas de crédito
Una guía paso a paso para la rotación de tarjetas de crédito Cómo acumulé 750 000 puntos y millas por un valor de $11 000, y cómo tú también puedes hacerlo Esta es una guía sobre cómo cambiar la tarjeta de crédito de manera efectiva y minimizar la interrupción...